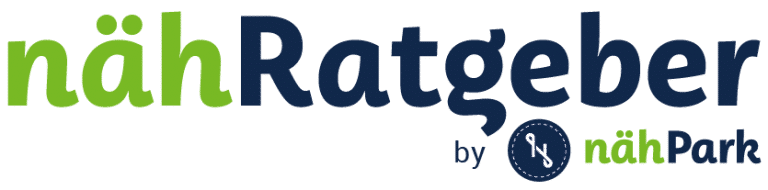Im zweiten Tutorial erkläre ich nochmal genauer, wie man Kurven sehr gut darstellen kann und wie man die Stichlänge bearbeiten kann.
Dieser Beitrag basiert auf dem ersten Teil, man muss sich vorher schon mit der Sticherstellung befasst haben:
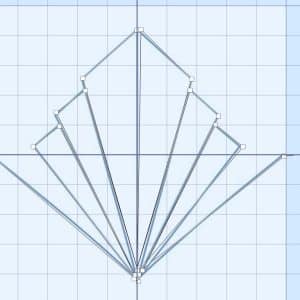
Mareike: Nähstiche erstellen mit MySewnet (1)
Beginnen wir jetzt mit der Kurvendarstellung
Im ersten Tutorial habe ich erklärt, wie Linien dargestellt bzw. nachgezeichnet werden. Bei Kurven geht das im Grunde genommen genau gleich, mit dem Unterschied, dass wir noch mehr eckige Stichpunkte einfügen müssen, damit die Rundung später auch rund genug genäht wird.
Aber fangen wir vorne an.
Wir wählen ein Motiv aus und fügen es in Draw & Paint ein.
Als Beispiel verwende ich ein Pantographenmuster von Urban Elementz.
Ersten Stichteil erstellen
Rundungen verfeinern
Ich bearbeite jeden einzelnen Punkt und lege ihn mittig auf die Hintergrundlinie. Sollte eine Linie noch zu abgehakt/eckig sein, füge ich noch Stiche hinzu, bis das Motiv rund genug ist. Wie man Stiche hinzufügt, habe ich in Tutorial 1 bei den Basics erklärt: Teil 1.
Wiederholungen erstellen
Beim zweiten Stich ist wieder ein Rahmen drum, an dem sich links ein kleines Dreieck befindet. Dieses Dreieck klicke ich an, damit wird der Stich horizontal gespiegelt. Das mache ich, damit der Wellenverlauf innerhalb des Stiches auf die Vorlage im Hintergrund passt:
Muster verbinden
Die Linien passen nun noch nicht ganz aufeinander. Dazu klicken wir in der rechten Bearbeitungsleiste auf das Symbol „verbinden“.
Da jetzt eine neue Linie entstanden ist, die eigentlich zuviel ist, entferne ich diese über die Funktion „Punkt löschen“ (Anleitung in Tutorial 1). Die restlichen Punkte richte ich auch nochmal ein bisschen aus, damit eine gleichmäßige Linie entsteht.
Jetzt verbinde ich den letzten Stichpunkt noch zur Mittellinie auf dem Raster, damit wir auf einer Höhe sind mit dem Anfangspunkt. Nur wenn diese beiden Punkte auf gleicher Ebene liegen, kann der Stich fortgesetzt werden, ohne das man den Übergang sieht. Hierzu füge ich erst einen eckigen Punkt hinzu und ziehe diesen bis zur Mittellinie und erst dann füge ich weitere Punkte hin und lege sie auf die Linie und richte diese an der Rundung aus.
Nähstich exportieren
Wenn Stiche ergänzt und ausgerichtet wurden, nochmal alles bestätigen mit Rechtsklick und „Fertig stellen“.
Zur Überprüfung, ob der Stich gut aufeinander passt, schaue ich mir nun die Stichvorschau an über den Punkt „Motivstich exportieren“ (genaue Anleitung in Tutorial 1) und sehe, dass der Stich super aufeinander passt und ohne Probleme genäht werden kann.
Natürlich kann auch hier wieder die Größe des Stiches verändert werden (Anleitung in Tutorial 1) und es kann auch die spätere Stichlänge bearbeitet werden.
Dazu gehen wir wieder ins Menü unter „Motive und Stiche“ in der oberen Bearbeitungsleiste :
Auf „Als Maschinenstich exportieren“ klicken und es erscheint wieder das Vorschaufenster. Im unteren Bereich sehen wir „Maximale Stichlänge“, diese ist bei diesem erstellten Stich auf 2 mm eingestellt.
Wird die Stichlänge zu groß eingestellt, wird der Stich zu eckig/abgehakt.
Wenn ein Stich erstellt wird mit lauter geraden Linien, wie zum Beispiel in Tutorial 1, kann man die Stichlänge durchaus auf 4 mm stellen.
Aber bei einem Stich mit vielen Rundungen, würde ich auf maximal 2,5 mm gehen.
Wenn der Probestich dann so geworden ist, wie er sein soll und alle Linien schön gleichmäßig sind, kann er final abgespeichert und genäht werden. Ich habe hier zum Abschluss die Größe etwas reduziert und der Stich kann nun ohne Probleme auf die Nähmaschine geladen werden und sieht dann so aus:
Viel Spaß beim Nachmachen und Ausprobieren!