Mit dem Thema „Sticherstellung für die Pfaff 710 & 720” befasse ich mich schon seit ca. 2 Jahren und bin zur Erkenntnis gekommen, dass das Tool „Draw&Paint“ in MySewnet am einfachsten und besten funktioniert. Vor allen Dingen, weil man nicht noch ein Programm benötigt, um die Stiche in ein passendes Format zu bringen.
Wie ich das mittlerweile mache erkläre ich in einer Beitragsserie, los geht es mit Teil 1, den Basics.
Aber von vorne.
Um was genau geht es eigentlich ?
Die Pfaff 710 & 720 haben an der Seite einen USB Port. Zudem gibt es den Punkt „Persönliche Dateien“ im Menü der Maschine.
In der Bedienungsanleitung steht zwar, wie man dieses Menü bedient, aber es ist nirgends beschrieben, wie bzw. wo man Stiche bekommt, die auf die Maschine geladen werden können. Alles, was man im Internet findet, sind Stickbilder für richtige Stickmaschinen. Aber sticken können die 710 & 720 ja nicht, also woher Stiche bekommen, die die Maschine nähen kann ?
Es dauerte eine ganze Weile, bis ich raus bekam, dass man ein Programm benötigt, um nähbare Stiche zu erstellen und dann auf die Maschine zu laden. Zwar hat die 720 einen StitchCreator (die 710 nicht), aber wenn wir ehrlich sind – der macht einfach keinen Spaß. Er ist schwer und mühsam zu bedienen.
Also befasste ich mich anfangs mit dem Programm Embird, fand das aber auch etwas mühselig und wirklich schwer zu verstehen.
Dann schaute ich nach dem Programm PE Design 11, nur leider gibt es hier dass Problem, dass dieses Programm keine .spx-Dateien erzeugen kann, die man für die 710 & 720 benötigt.
Dann kam irgendwann MySewnet ins Spiel.
Das Programm gliedert sich in mehrere kleine Tools bzw. Unterprogramme. Allerdings können wir nur mit dem Programm „Draw&Paint“ arbeiten, weil man nur hier Stiche in .spx erstellen kann. Draw&Paint findet man nur bei der Platinumversion von MySewnet.
Da die Anleitung für Draw&Paint etwas dürftig und nur auf Englisch ist, erkläre ich hier, auf Deutsch und mit vielen Bildern, wie man einen Stich erstellt, abspeichert, auf einen USB-Stick lädt und dann auch auf der Maschine aufrufen kann, damit man diesen selbst erstellten Stich nähen kann.
Anmerkung – die Erklärung ist für Windows PCs, die Handhabung an Applegeräten ist etwas anders.
Aber starten wir erstmal kurz mit einer kleinen Übersicht in das Programm an sich.
MySewnet und Draw&Paint starten
Nach einem Doppelklick auf das Icon für MySewnet öffnet sich dieser Ordner. Dort gibt es einen weiteren Ordner “Tools”.
Iin diesem Ordner befindet sich „Draw&Paint“, ich werde im Verlauf den Namen abkürzen mit DP.
Wenn DP geöffnet ist, befinden sich links oben mehrere Tabs mit den Namen „Zeichnen“, „Malen“, „Einfügen“, „Multiply“, „Ansicht“ und „Hilfe“.
Ein Bild als Vorlage laden
Als erstes auf „Malen“ klicken.
Darüber können wir ein Bild von einem Speicherplatz auf dem PC aussuchen.
Vorlagen / Bilder findet man über die Googlesuche, etsy etc. und diese müssen dann als .jpg oder .png auf dem PC gespeichert werden.
Auf „Einfügen“ klicken, es öffnet sich ein Ordner, dort wähle ich meine Vorlage aus und klicke auf „Öffnen“.
Auf dem Raster ist die Mittellinie etwas dicker dargestellt.
Meine Vorlage klicke ich mit der Maus an und richte sie so auf dem Raster aus, dass sie mit dem Anfangspunkt auf der dickeren Mittellinie liegt. Allerdings kann es sein, dass beispielsweise an einem Laptop, das Raster, oder die Vorlage so klein sind, dass man es nur schlecht erkennen kann.
Dann entweder die Taste „Strg“ und “+“ drücken um die Bildschirmansicht zu vergrößern, oder rechts unten befindet sich ein Schieberegler mit einem „-“ auf der linken Seite und einem „+“ auf der rechten Seite, damit kann man die Ansicht ebenso vergrößern oder verkleinern.
Das Motiv nachzeichnen
Die Bildschirmansicht kann auch hier verkleinert oder vergrößert werden, die Handhabung ist die gleiche wie im Tab „Malen“.
Ich vergrößere die Ansicht noch etwas, damit ich genauer nachzeichnen kann.
Mit dem Mauszeiger auf den Anfangspunkt der Vorlagenlinie fahren, Taste „Großschreibung/Umschalt“ gedrückt halten, Maustaste drücken, es erscheint ein kleines Viereck.
Mit dem Mauszeiger zum nächsten Punkt der Vorlage fahren und anklicken, dabei wieder die Umschalttaste gedrückt halten, es entsteht ein zweiter Stichpunkt mit einem kleinen Viereck :
Und wieder mit dem Mauszeiger zum nächsten Punkt fahren und dabei immer die Umschalttaste gedrückt halten, damit an jedem benötigten Stichpunkt auf den Linien kleine Vierecke entstehen.
Hält man diese Taste nicht gedrückt, entstehen runde Stichpunkte, die später von der Maschine auch als runde Stiche erkannt werden und es entstehen nicht so saubere Stichlinien, wie wenn man eckige Stichpunkte im Programm auswählt.
Selbst bei Rundungen in der Vorlage hat es sich meiner Erfahrung nach bewährt, die eckigen Stichpunkte zu setzen.
Die Stiche werden um einiges deutlicher, sauberer und präziser.
Ziel ist es – die ganze Vorlage mit Stichpunkten zu umfahren, bis die ganze Vorlage abgedeckt ist. Dabei kann es vorkommen, dass sich Stichpunkte / Linien mehrfach kreuzen/schneiden, oder Punkte nebeneinander liegen.
Ich lege absichtlich die Punkte erstmal nebeneinander, damit bei allen Linien die eckigen Stichpunkte bestehen bleiben. Würde man alle Linien direkt aufeinander legen, würde ein runder Punkt entstehen und später nicht sauber genäht werden.
Wir bearbeiten das später.
Auch an der oberen Spitze treffen sich zwei Punkte, die ich später genau aufeinander lege.
Ausversehen habe ich einen Mausklick mitten in der Linie gemacht. Den werde wir auch später noch entfernen.
Feinarbeit
Ich beginne damit, alle Stichpunkte bzw. Linien (hier rot ) ganz präzise auszurichten und zwar so, dass sie möglichst mittig auf der Vorlagenlinie liegen, die im Hintergrund angezeigt wird (dunkle Linie) Das passt, je nach Vorlage, nicht immer so ganz 100%ig, aber ich versuche immer einen guten Mittelweg zu finden, damit alle Stichpunkte gleichmäßig ausgerichtet werden können.
Am untersten Punkt, an dem mehrere Stichlinien zusammen laufen, fange ich an, alle einzelnen Punkte auf einen Punkt zu bündeln.
Dazu ziehe ich jeden Stichpunkt mit dem Mauszeiger auf einen Punkt, der möglichst mittig auf der Vorlage ist.
VORHER
NACHHER
Beim Endpunkt der letzten Linie muss ganz besonders darauf geachtet werden, dass er auf der gleichen „Höhe“ / der gleichen Linie liegt, wie der Anfangspunkt, damit die weiteren Stiche, die die Maschine nähen wird, alle in einer Flucht sind und nicht verschoben werden.
Ich versuche immer die Punkte so auszurichten, dass das Viereck des Stichpunktes genau mittig auf der Linie liegt.
Nähstich exportieren
„Als Maschinenstich exportieren“ anklicken und es erscheint wieder ein Fenster, in dem nun der Stich angezeigt wird, so wie er später auf der Maschine dargestellt wird. Zudem können wir die Größe des Stiches ablesen. In meinem Fall wird er eine Breite haben von 84,1mm, also 8,41cm. Das ist mir aber deutlich zu groß.
Größe anpassen
Während ich den Mauszeiger bewege, halte ich die Umschalttaste gedrückt, damit das Viereck ganz gleichmäßig und proportional kleiner wird und nicht verzogen wird zu einem Rechteck.
Die Größe kann frei gewählt werden, allerdings gilt zu beachten : Sollen es Stiche sein für die Pfaff 710, dürfen diese maximal 8,9 mm groß sein, weil diese Maschine keinen Quertransport hat.
Bei der 720 ist es egal welche Größe gewählt wird, allerdings empfehle ich, die Stiche nicht ZU groß zu machen, weil mit steigender Größe die Stiche unsauber und unpräzise werden, weil die Maschine zu viele und zu große Querbewegungen machen muss.
Es öffnet sich ein neues Fenster und ich entscheide mich dafür, den Stich auf dem Desktop zu speichern, damit ich ihn schnell wieder finde und nenne ihn einfach mal „Diamant“. Abschließend auf „Speichern“ klicken. ACHTUNG – der PC kann diese .spx Dateien NICHT wiedergeben, nur die Maschine, oder eben MySewnet kann dieses Format lesen.
Der Stich kann jetzt auf einen USB-Stick geladen werden. Am besten eignen sich USB-Sticks mit einer maximalen Größe von 128 GB. Der Stick muss formatiert werden auf FAT32.
Wenn der USB-Stick am PC eingesteckt ist, einfach den Stich „Diamant“ auf den USB-Stick kopieren.
Eigenen Stich nähen
Nun kann der USB-Stick in die Maschine gesteckt werden.
Wenn die Maschine gestartet hat, öffne ich das normale Stichmenü.
Der Stich ist rot hinterlegt (Farbe kann leider nicht gewechselt werden, ist eine feste Einstellung von Pfaff), ich halte den Stich mit dem Finger, oder dem im Lieferumfang enthaltenen Stylus solange gedrückt, bis die Maschine ein zweites Mal klickt und der Stich geladen wird in die Nähübersicht, das kann so 2-3 Sekunden dauern.
In der Nähstichübersicht sehen wir nun auch, wie wichtig es ist, darauf zu achten, dass die Anfangspunkte eines Stiches und der Endpunkt immer auf gleicher „Höhe“ liegen. Wäre das nicht der Fall, wäre der Versatz zwischen den beiden Stichen zu sehen.
Ich nähe den Stich mit einer Schmetz Gold Sticknadel in 75er Dicke, Madeira Aerofil Multicolorgarn und Madeira Aerofil als Unterfaden.
Der Stoff ist eine einfache Baumwollwebware und untendrunter ist ein Stickvlies von Vlieseline.
Ohne Stickvlies werden die Zierstiche einfach nicht sauber und gleichmäßig ausgeführt.
Zudem bringe ich an der Maschine Nähfuß Nr. 8 an und das IDT wird hierbei ausgeschaltet (GANZ WICHTIG).
Die Balance kann man erhöhen über den Button in der Mitte des Displays. Wir sehen bei dem Button einen kleinen Pfeil.
Das bedeutet, das man dieses Button gedrückt halten kann und eine weitere Einstellungsmöglichkeit erscheint. In diesem Fall „die Balance“.
Ich halte diesen Button also ca. 2-3 Sekunden gedrückt, die Anzeige ist nun grün hinterlegt und ich erhöhe die Einstellung.
Es gibt keine pauschale Aussage, wann, wie und wie stark die Balance verändert werden muss. Ich entscheide das nach mehreren Probedurchläufen, ob ein Stich sauber aufeinander passt, oder eben nicht.
Auch wenn wir im D&P die Stichpunkte sauber aufeinander gelegt haben, ist da immer noch der Faktor „Nähmaschine“ und „Transporteur“.
Daher empfehle ich immer, vor Beginn der eigentlichen Arbeit ein paar Probestiche zu machen.
PFAFF Icon: Der Stitch Creator

Nähstiche mit der BERNINA Designer Plus V9 erstellen







































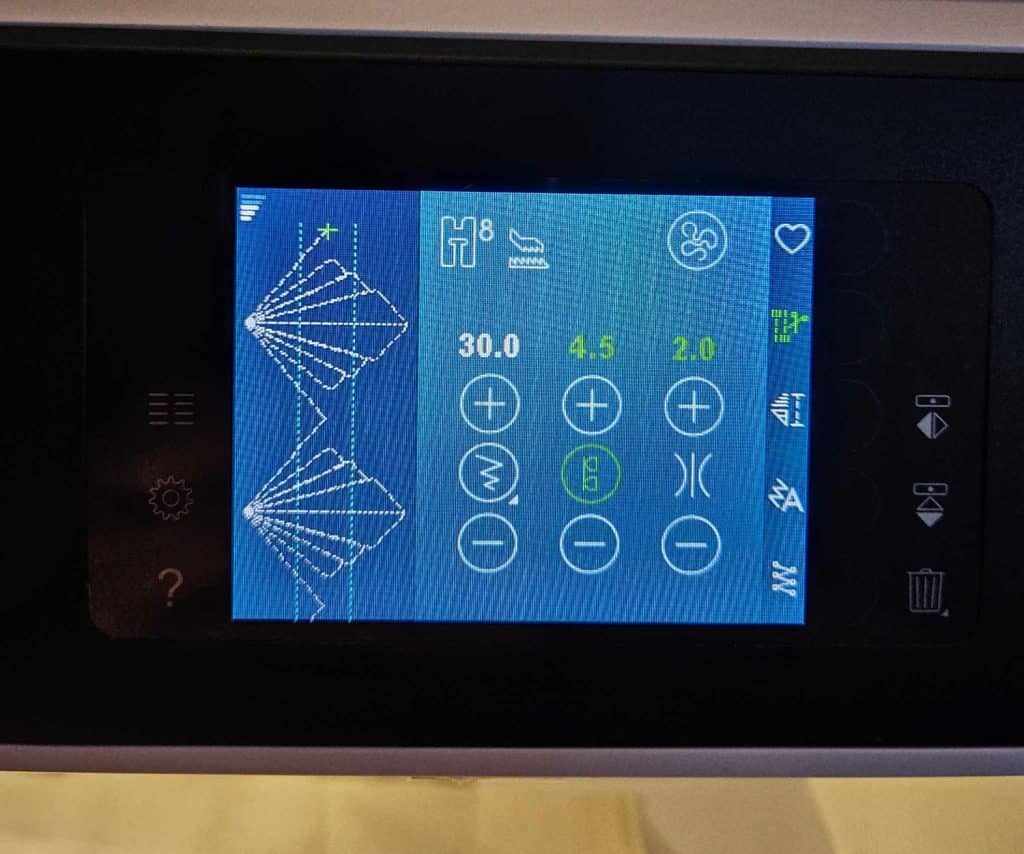
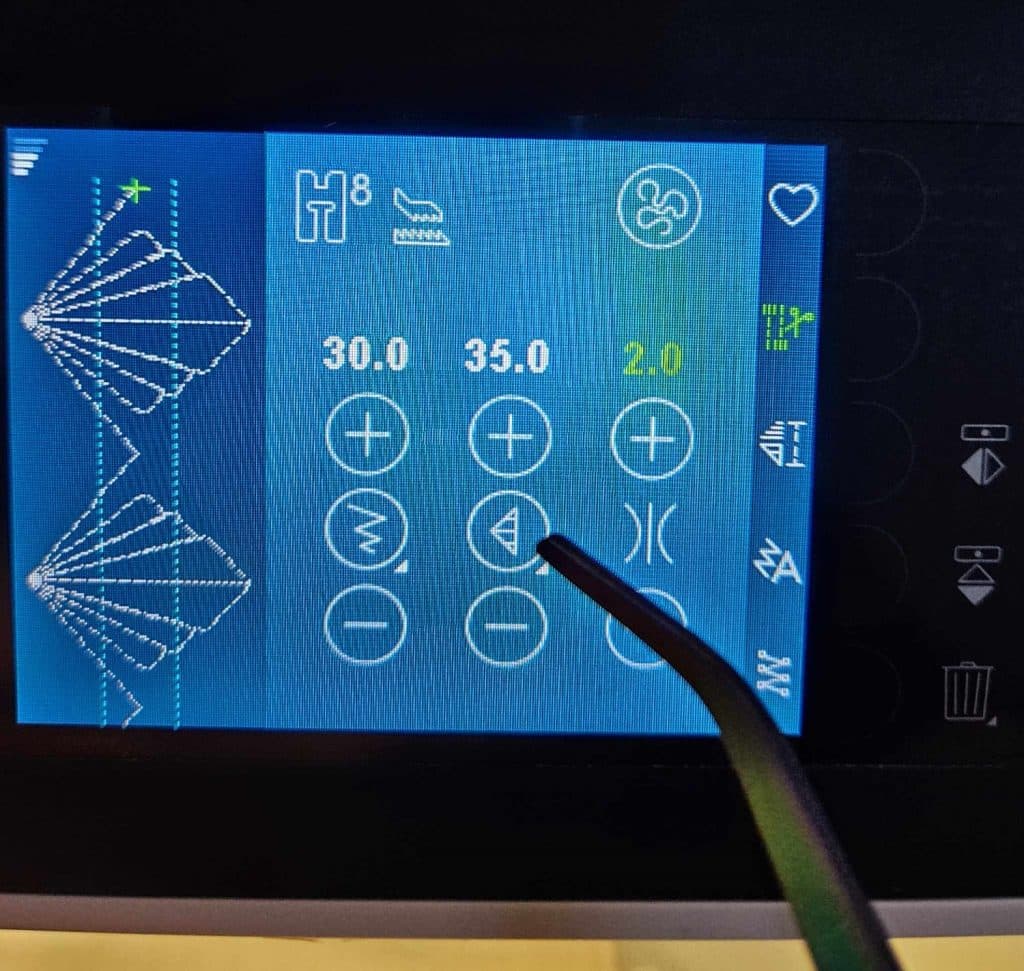
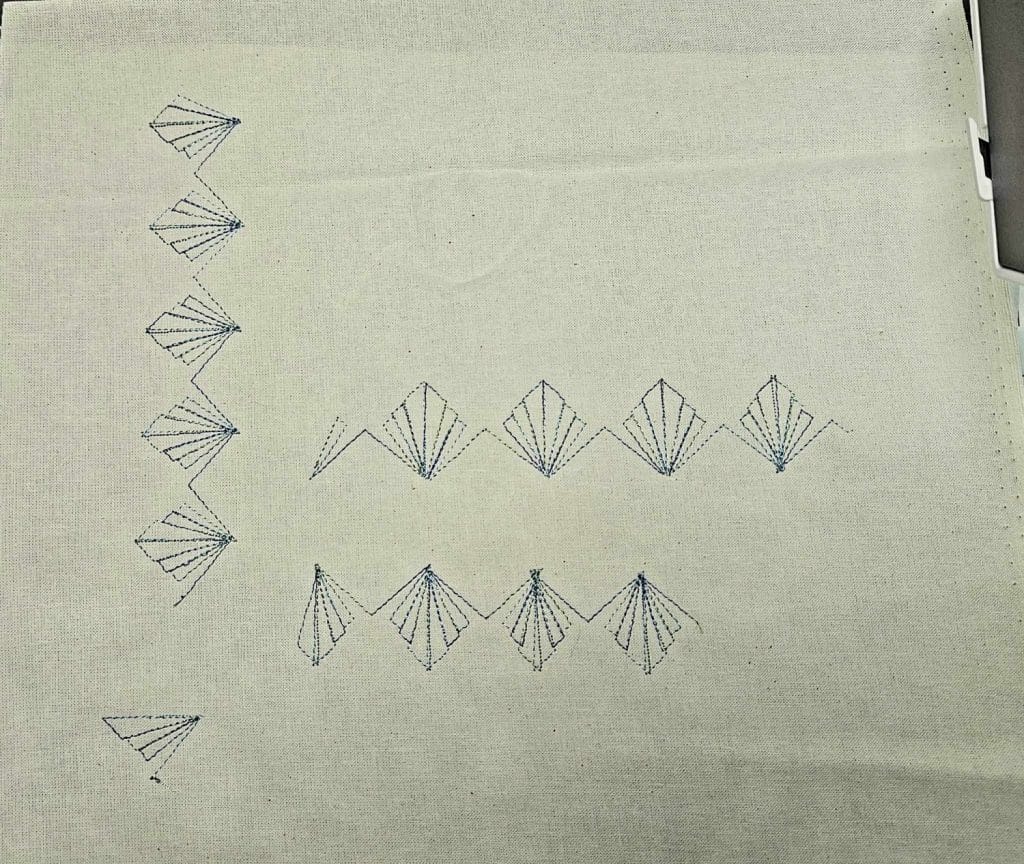
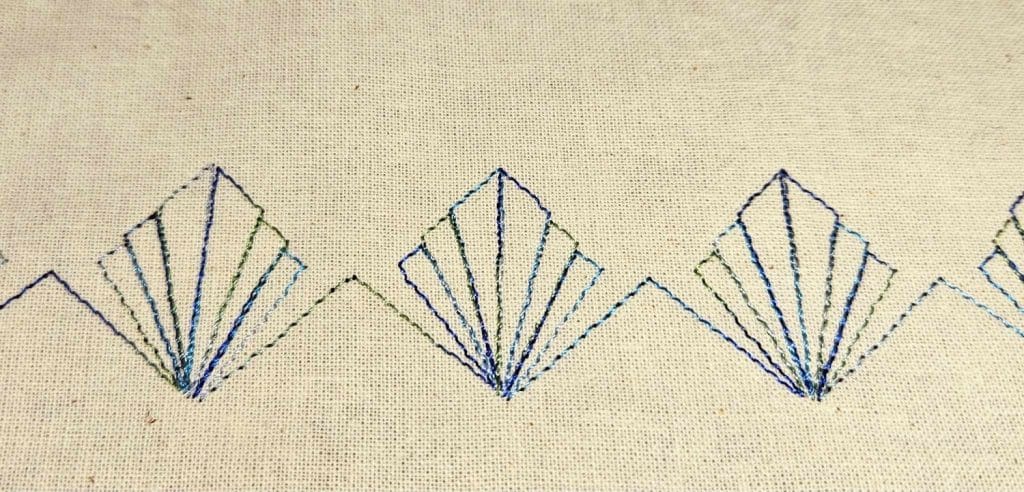



Eine Antwort auf „Mareike: Nähstiche erstellen mit MySewnet (1)“
Toll, das ist super erklärt und hat mir schon einen “Knoten” gelöst. Gerne mehr Beschreibungen zur My SewNet am praktischen Beispiel.